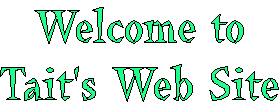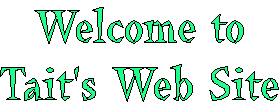|
Formatting Command:
|
You write:
|
You get:
|
Paragraphs:
Blank lines will create new paragraphs.
|
1st paragraph
2nd paragraph
|
1st paragraph
2nd paragraph
|
Headings:
Three or more dashes at the beginning of a line, followed by plus signs and the heading text. One plus creates a top level heading, two pluses a second level heading, etc. The maximum heading depth is 6.
- You can create a table of contents with the %TOC% variable.
- If you want to exclude a heading from the TOC, put
!! after the ---+.
- Empty headings are allowed and won't appear in the table of contents.
|
---++ Sushi
---+++ Maguro
---+++!! Not in TOC
|
Sushi
Maguro
Not in TOC
|
Bold Text:
Words get shown in bold by enclosing them in * asterisks.
|
*Bold*
|
Bold
|
Italic Text:
Words get shown in italic by enclosing them in _ underscores.
|
_Italic_
|
Italic
|
Bold Italic:
Words get shown in bold italic by enclosing them in __ double-underscores.
|
__Bold italic__
|
Bold italic
|
Fixed Font:
Words get shown in fixed font by enclosing them in = equal signs.
|
=Fixed font=
|
Fixed font
|
Bold Fixed Font:
Words get shown in bold fixed font by enclosing them in |
==Bold fixed==
|
Bold fixed
|
- You can follow the closing bold, italic, or other (
* _ __ = ==) indicator with normal punctuation, such as commas and full stops.
- Make sure there is no space between the text and the indicators.
- All words enclosed by the indicators need to be on the same line.
|
_This works_,
_this does not _
_this fails
too_
|
This works,
_this does not _
_this fails
too_
|
Separator (Horizontal Rule):
Three or more three dashes at the beginning of a line..
|
-------
|
|
Bulleted List:
Multiple of three spaces, an asterisk, and another space.
- For all the list types, you can break a list item over several lines by indenting lines after the first one by at least 3 spaces.
|
* level 1
* level 2
* back on 1
* A bullet
broken over
three lines
* last bullet
|
- level 1
- back on 1
- A bullet broken over three lines
- last bullet
|
Icon List:
Multiple of three spaces, an asterisk, text icon:name and another space.
|
* icon:tip Icon list
* icon:led-red Full
* icon:led-green OK
* icon:unchecked Item 1
* icon:checked Item 2
* icon:empty No bullet
|
- Icon list
- Item 1
- Item 2
- No bullet
|
Numbered List:
Multiple of three spaces, a type character, a dot, and another space. Several types are available besides a number:
| Type |
Generated Style |
Sample Sequence |
| 1. |
Arabic numerals |
1, 2, 3, 4... |
| A. |
Uppercase letters |
A, B, C, D... |
| a. |
Lowercase letters |
a, b, c, d... |
| I. |
Uppercase Roman Numerals |
I, II, III, IV... |
| i. |
Lowercase Roman Numerals |
i, ii, iii, iv... |
|
1. Sushi
1. Dim Sum
1. Fondue
A. Sushi
A. Dim Sum
A. Fondue
i. Sushi
i. Dim Sum
i. Fondue
|
- Sushi
- Dim Sum
- Fondue
- Sushi
- Dim Sum
- Fondue
- Sushi
- Dim Sum
- Fondue
|
Definition List:
Three spaces, a dollar sign, the term, a colon, a space, followed by the definition.
Deprecated syntax: Three spaces, the term with no spaces, a colon, a space, followed by the definition.
|
$ Sushi: Japan
$ Dim Sum: S.F.
|
- Sushi
- Japan
- Dim Sum
- S.F.
|
Table:
Each row of the table is a line containing of one or more cells. Each cell starts and ends with a vertical bar '|'. Any spaces at the beginning of a line are ignored.
-
| *bold* | header cell with text in asterisks
-
| center-aligned | cell with two or more spaces on both sides. The number of spaces may be different between sides
-
| right-aligned | cell with two or more spaces on the left and one or zero space on the right
-
| 2 colspan || and multi-span columns with multiple |'s right next to each other
-
|^| cell with caret indicating follow-up row of multi-span rows
-
|>> ... <<| cell enclosed in double-square brackets can span multiple lines - useful for bullets and nested tables
- You can split rows over multiple lines by putting a backslash
'\' at the end of each line
- Contents of table cells wrap automatically as determined by the browser
- Use
%VBAR% or | to add | characters in tables.
- Use
%CARET% or ^ to add ^ characters in tables.
- The TablePlugin provides the
|^| multiple-span row functionality, |>> ... <<| multi-line syntax, and additional rendering features
|
| *L* | *C* | *R* |
| A2 | B2 | C2 |
| A3 | B3 | C3 |
| multi span |||
| A5-7 | 5 | 5 |
|^| six | six |
|^| seven | seven |
| split\
| over\
| 3 lines |
| A9 |>>
| Nested |
| table |
<<| C9 |
|
| L |
C |
R |
| A2 |
B2 |
C2 |
| A3 |
B3 |
C3 |
| multi span |
| A5-7 |
5 |
5 |
| six |
six |
| seven |
seven |
| split |
over |
3 lines |
| A9 |
|
C9 |
|
WikiWord Links:
CapitalizedWordsStuckTogether (or WikiWords) will produce a link automatically if preceded by whitespace or parenthesis.
- If you want to link to a topic in a different web write
Otherweb.TopicName.
- To link to a topic in a subweb write
Otherweb.Subweb.TopicName.
- The link label excludes the name of the web, e.g. only the topic name is shown. As an exception, the name of the web is shown for the WebHome topic.
- Dots
'.' are used to separate webs and subwebs from topic names and therefore cannot be used in topic names.
- Links can be prevented with an
! exclamation point prefix.
It's generally a good idea to use the TWikiVariables %SYSTEMWEB% and %USERSWEB% instead of TWiki and Main.
|
WebStatistics
Sandbox.WebNotify
Sandbox.WebHome
Sandbox.Subweb.TopicName
!EscapedWikiWord
|
WebStatistics
WebNotify
Sandbox
TopicName
EscapedWikiWord
|
Anchors:
You can define a reference inside a TWiki topic (called an anchor name) and link to that. To define an anchor write #AnchorName at the beginning of a line. The anchor name must be a WikiWord of no more than 32 characters. To link to an anchor name use the [[MyTopic#MyAnchor]] syntax. You can omit the topic name if you want to link within the same topic.
|
[[WikiWord#NotThere]]
[[#MyAnchor][Jump]]
#MyAnchor
To here
|
WikiWord#NotThere
Jump
To here
|
External Links:
URLs starting with file, ftp, gopher, http, https, irc, mailto, news, nntp and telnet are linked automatically if preceded by whitespace or parenthesis. External links are indicated with a trailing  icon, and open up in a new browser tab or window; the behavior of both can be set in configure or preferences variables (see TWikiExternalLinks for details). Links can be prevented with an icon, and open up in a new browser tab or window; the behavior of both can be set in configure or preferences variables (see TWikiExternalLinks for details). Links can be prevented with an ! exclamation point prefix.
|
http://twiki.org
https://google.com
!http://escaped-link
|
http://twiki.org https://google.com
https://google.com http://escaped-link
http://escaped-link
|
Forced Links:
Use double square brackets to create forced links: Write [[link]] or [[link][label]] to force a link. Use the former for singleton words and if automatic linking is disabled. Use the latter one to specify a link label other than the link. For the link, you can use internal link references (e.g. WikiWords) and URLs (e.g. http://TWiki.org/).
- URL parameters can follow a WikiWord
- Anchor names can be added to create a link to a specific place in a document.
- To "escape" double square brackets that would otherwise make a link, prefix the leading left square bracket with an exclamation point.
- The topic title instead of the topic name is shown for
[[WikiWord]] links if the SHOWTOPICTITLELINK preferences setting is enabled.
|
[[WikiWord]]
[[WikiWord?n1=v1;n2=v2]]
[[WikiWord#TheAnchor]]
[[WikiWord?n=5#TheAnchor]]
[[WikiSyntax][wiki syntax]]
[[http://gnu.org/][GNU]]
[[Singleton]]
escaped:
![[WikiSyntax]]
|
WikiWord
WikiWord?n1=v1;n2=v2
WikiWord#TheAnchor
WikiWord?n=5#TheAnchor
wiki syntax
GNU Singleton
escaped:
[[WikiSyntax]]
Singleton
escaped:
[[WikiSyntax]]
|
Topic Title Links:
Use double square brackets and a plus sign to create links with topic title: Write [[+TopicName]] or [[+Web.TopicName]] to show the topic title instead of the topic name. The topic title is defined by the form field named "Title", the topic preferences setting named TITLE, or the topic name if neither exists.
- An alternative syntax is
[[TopicName][$topictitle]] or [[Web.TopicName][$topictitle]].
|
[[+BugN1234]]
[[+Bugs.BugN1234]]
[[BugN1234][$topictitle]]
|
The sky is falling
The sky is falling
The sky is falling
|
Refer to Topic or Attachment Name in Double Square Brackets:
$name in the link label in the double square brackets notation refers to the topic name or the attachment file name.
$name is used for consistency with QuerySearch, in which name refers to the topic name and the attachment file name, respectively.
|
[[%SYSTEMWEB%.WikiWord\
#TheSyntax][$name]]
[[%PUBURL%/%WEB%/WabiSabi\
/wabisabi.gif][$name]]
|
WikiWord
wabisabi.gif
|
Prevent a Link:
Prevent a WikiWord from being linked by prepending it with an exclamation point.
|
!RedHat
|
RedHat
|
Disable Links:
You can disable automatic linking of WikiWords by surrounding text with <noautolink> and </noautolink> tags.
- It is possible to turn off all auto-linking with a NOAUTOLINK preferences setting.
|
<noautolink>
RedHat & SuSE
</noautolink>
|
RedHat & SuSE
|
Mailto Links:
E-mail addresses are linked automatically. To create e-mail links that have more descriptive link text, specify subject lines or message bodies, or omit the e-mail address, you can write [[mailto:user@domain][descriptive text]].
|
a@b.com
[[mailto:a@b.com]\
[Mail]]
[[mailto:?subject=\
Hi][Hi]]
|
a@b_NOSPAM_.com
Mail
Hi
|
Twitter Links:
@twitter IDs are linked automatically. The link rule is defined by the {Links}{TwitterUrlPattern} configure setting.
|
@twiki
!@escaped
|
@twiki @escaped
@escaped
|
Verbatim Text:
Surround code excerpts and other formatted text with <verbatim> and </verbatim> tags.
- The
verbatim tag disables HTML code. Use <pre> and </pre> tags instead if you want the HTML code within the tags to be interpreted.
- Preferences variables (* Set NAME = value) are set within verbatim tags.
|
<verbatim>
class CatAnimal {
void purr() {
<code here>
}
}
</verbatim>
|
class CatAnimal {
void purr() {
<code here>
}
}
|
Literal Text:
TWiki generates HTML code from TWiki shorthand.
Experts surround anything that must be output literally in the HTML code, without the application of
TWiki shorthand rules, with <literal>..</literal> tags.
- Any HTML within literal tags must be well formed i.e. all tags must be properly closed before the end of the literal block.
- TWiki Variables are expanded within literal blocks.
|
<literal>
| Not | A | Table |
<literal>
|
| Not | A | Table |
|
Protected Text:
Experts protect text from mangling by WYSIWYG editors using
<sticky>..</sticky> tags. Sticky tags don't have any effect on normal
topic display; they are only relevant when content has to be
protected from a WYSIWYG editor (usually because it isn't well-formed HTML, or because it
is HTML that WYSIWYG would normally filter out or modify). Protected
content appears as plain text in the WYSIWYG editor.
|
<sticky>
<div>
This div is required
</div>
</sticky>
|
This div is required
|